こんにちは、ひろかずです
Microsoft Defender ATP for macOSのPublic Previewが始まりました。
さっそくJamfで配信して、無事にオンボードできましたので、一筆書きます。
Intuneでの配信もできるようになるそうですが、それはまた後日のReleaseのようです
tl;dr的な何か
- ドキュメントが非常に親切なので、公式を見ても十分できると思います
参考ドキュメント
Microsoft Defender Advanced Threat Protection for Mac
JAMF-based deployment
前提条件
- Windows Defender Security Centerのテナントを所有しており、適切なアクセス権限があること
- 管理可能なJamfテナントを所有していること
- macOSがJamf管理下にあり、何かしらの配信を行えるようになっていること
- 以下の何れかのライセンスを必要な数量所有しており、ユーザーに割り当てられていること
留意事項
- Microsoft Defender ATP for macOSは、Previewです。
- 他のアンチマルウェアソフトが動いていると、思わぬ挙動を起こすかもしれません。
- まだ、正式サポートはないようです。
- ご利用は計画的に。
検証環境
- macOS Mojave 10.14.4(18E226)
- Ziften Agent導入済み
工程
- インストールパッケージとオンボードパッケージのダウンロード
- Jamfポリシーの作成
2-1. 構成プロファイルの作成
2-2. パッケージの作成
2-3. ポリシーの作成 - 動作確認
1. インストールパッケージとオンボードパッケージのダウンロード
Windows Defender Security Centerにログインして、[ギア]アイコン > [Onboarding]を選択
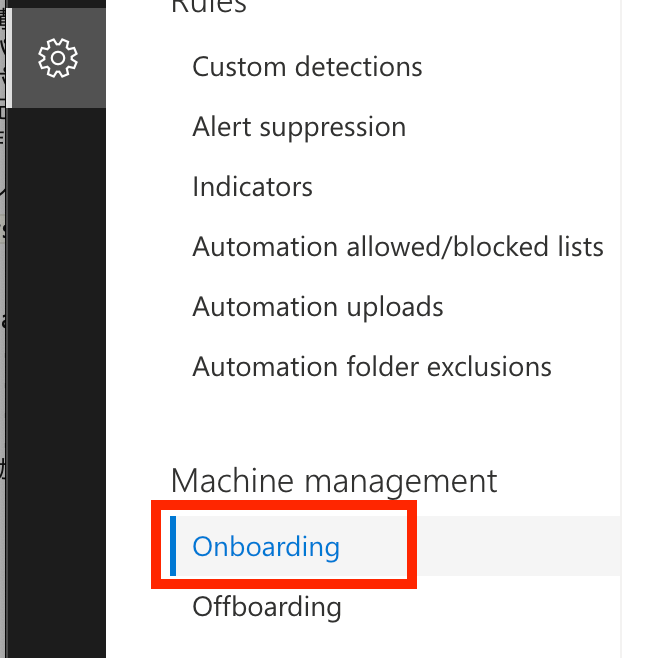
以下操作を実施
- OSを[Linux, macOS, iOS and Android]を選択
- Deployment methodを[Mobile Device Managemet / Microsoft Intune]を選択
- [Download installation package]を選択 (
wdav.pkgがダウンロードされる) - [Download onboarding package]を選択 (
WindowsDefenderATPOnboardingPackage.zipがダウンロードされる)
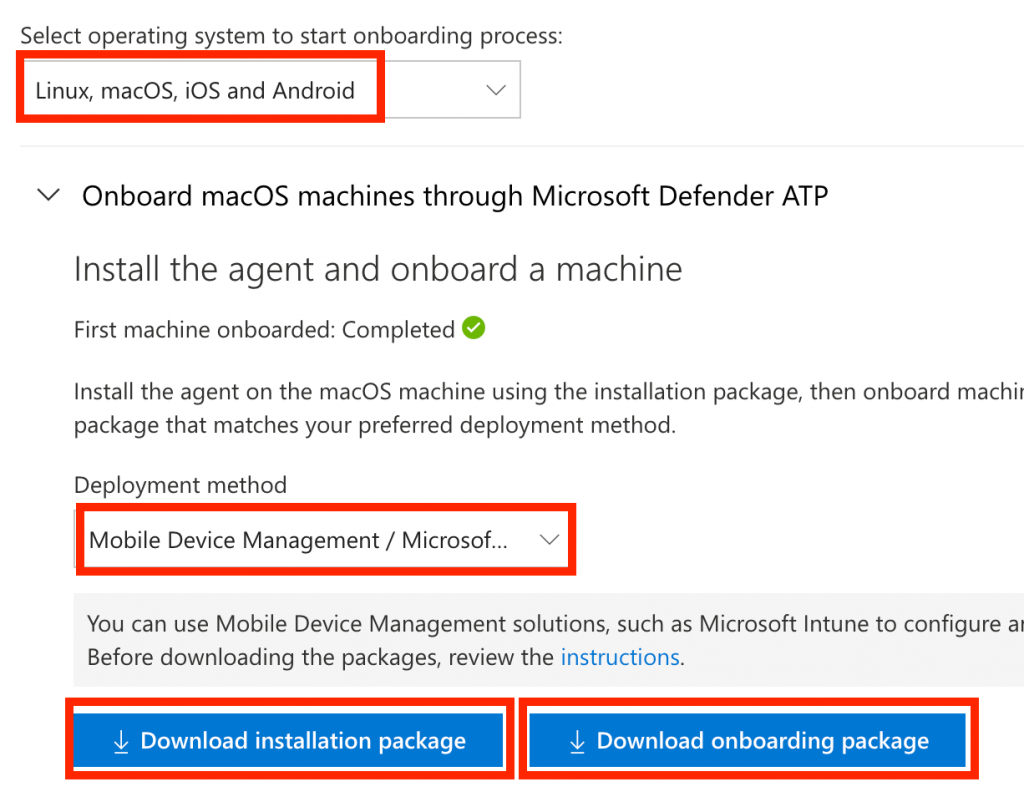
WindowsDefenderATPOnboardingPackage.zipを展開
$ unzip WindowsDefenderATPOnboardingPackage.zip
Archive: WindowsDefenderATPOnboardingPackage.zip
inflating: intune/kext.xml
inflating: intune/WindowsDefenderATPOnboarding.xml
inflating: jamf/WindowsDefenderATPOnboarding.plist
$ ls -l
total 708688
-rw-r--r--@ 1 11765 5 24 15:04 WindowsDefenderATPOnboardingPackage.zip
drwxr-xr-x@ 4 128 5 24 15:06 intune
drwxr-xr-x@ 3 96 5 24 15:06 jamf
-rw-r--r--@ 1 360857086 5 24 15:04 wdav.pkg
$ ls -l jamf/
total 24
-rw-r--r--@ 1 9379 5 24 06:04 WindowsDefenderATPOnboarding.plist
2. Jamfポリシーの作成
2-1. 構成プロファイルの作成
Jamf管理コンソールにログインして、[コンピュータ] > [構成プロファイル]を選択して、[+ 新規]を選択
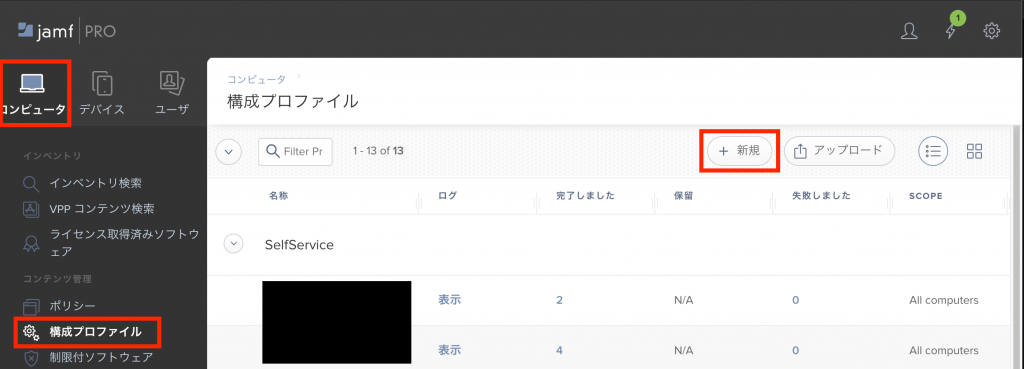
一般オプションでは、[プロファイル名]を設定
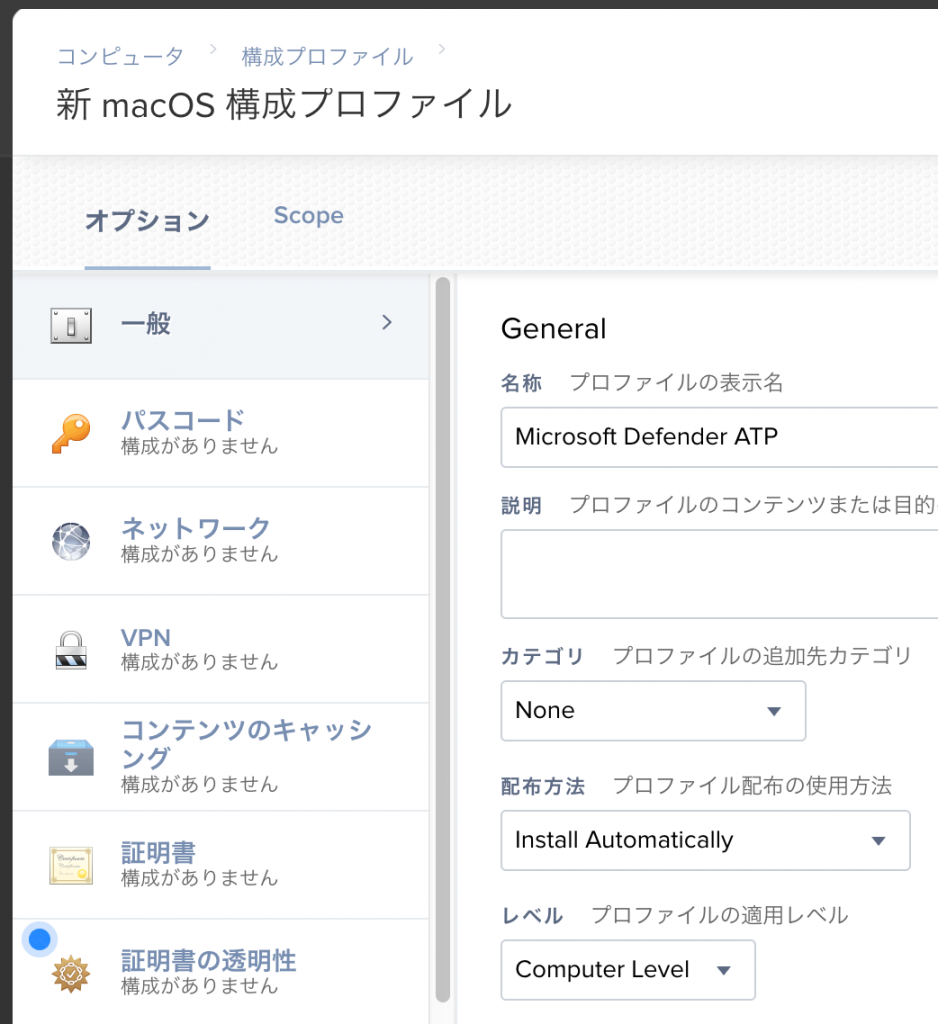
カスタム設定オプションでは、[環境設定ドメイン]にcom.microsoft.wdav.atpを設定
[PLISTファイルのアップロード]を選択して、ダウンロードしたWindowsDefenderATPOnboarding.plistをアップロード
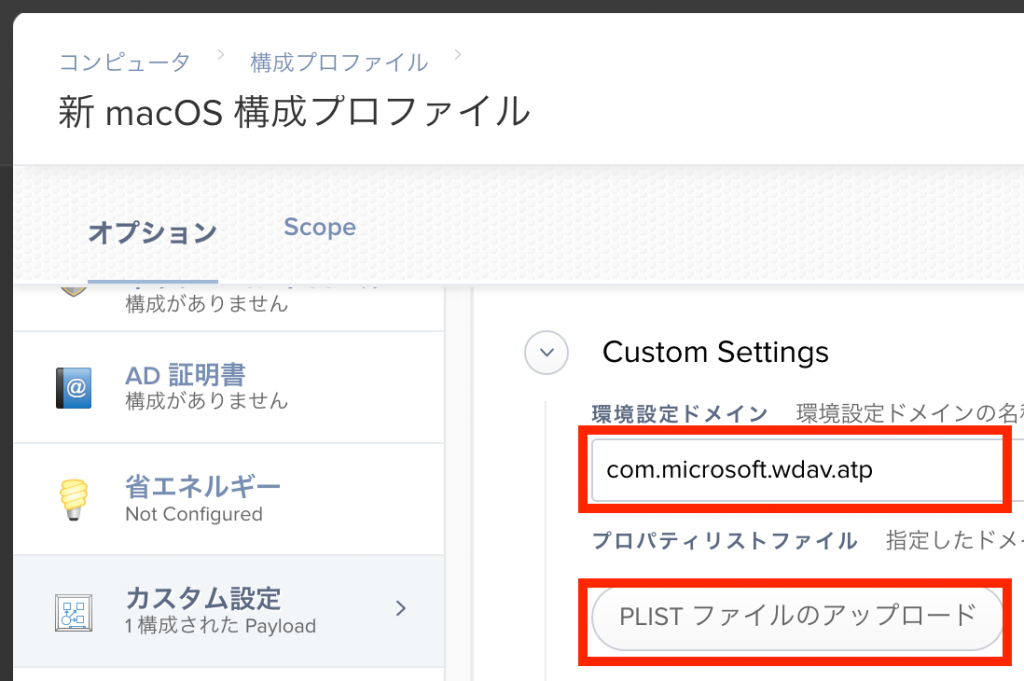
承認済みカーネル拡張オプションでは、表示名を入力して、チーム IDにUBF8T346G9設定
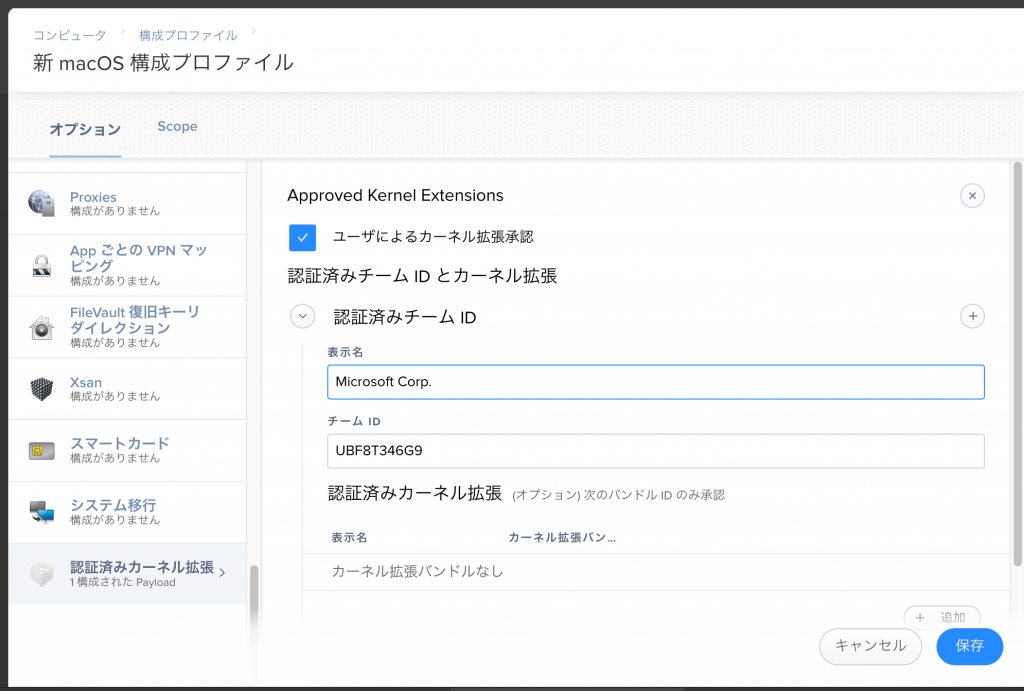
Scopeタブを選択して、ポリシーの展開先を選択して[保存] > [Done]を選択
- 今回は
hirokazuを付くコンピュータを選択します
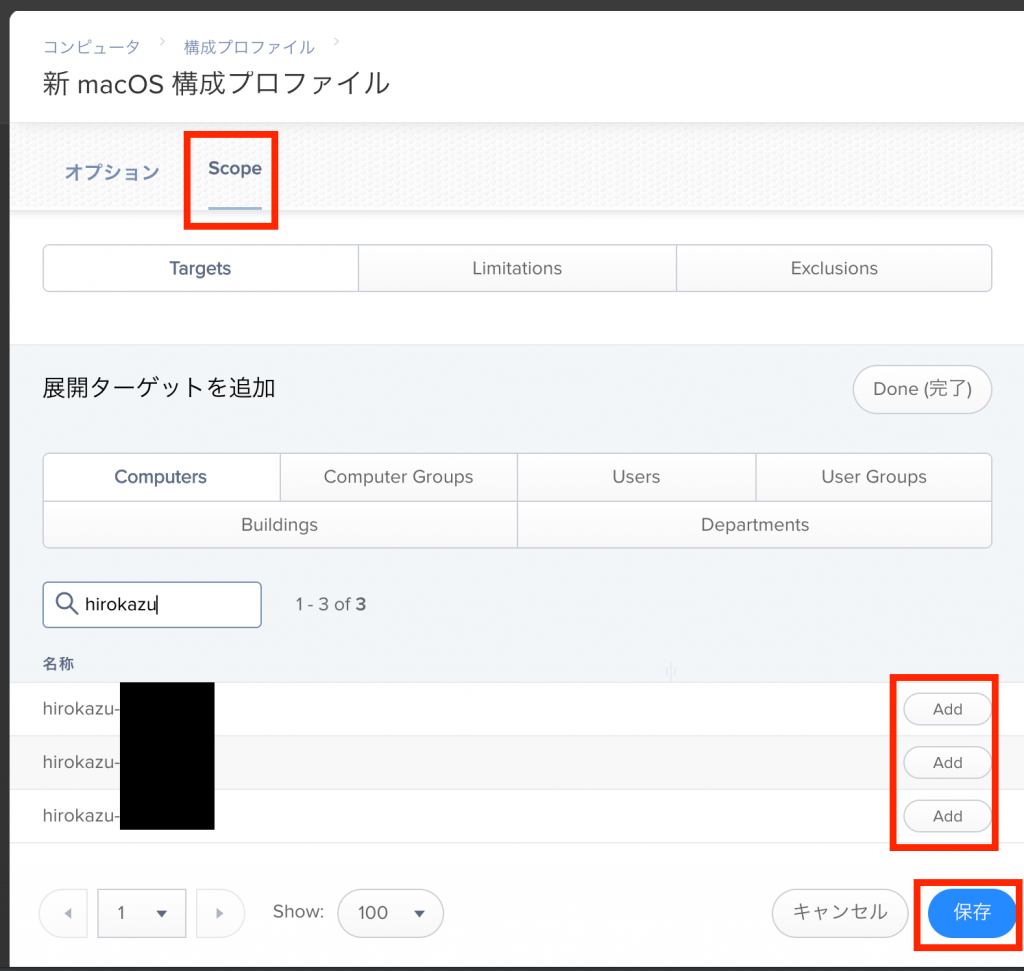
2-2. パッケージの作成
画面右上の[ギア]アイコンを選択し、[コンピュータ管理] > [パッケージ]を選択
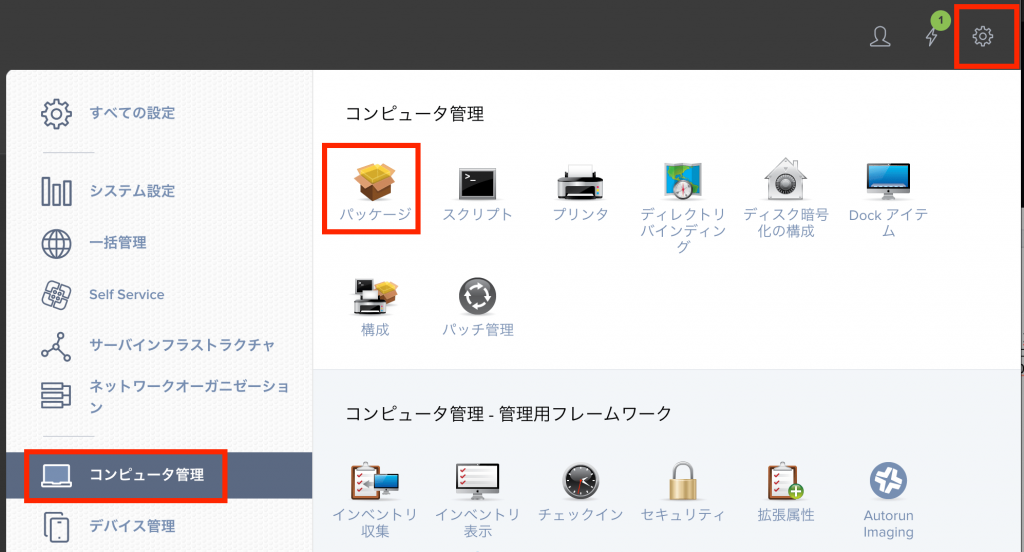
[ファイルを選択]を選択し、ダウンロードした wdav.pkg をアップロードして、[保存]を選択
- 表示名は、アップロードしたファイル名に置き換わります
- 必要に応じて、適宜修正してください
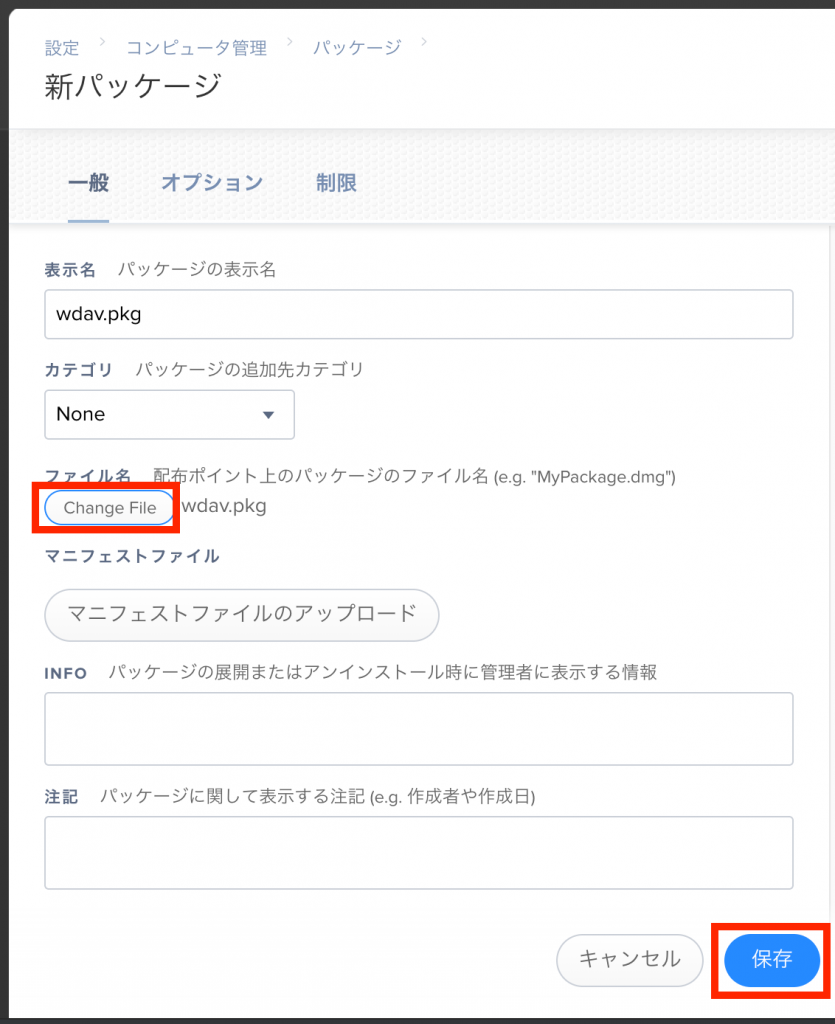
2-3. ポリシーの作成
[コンピュータ] > [ポリシー] > [+ 新規]を選択
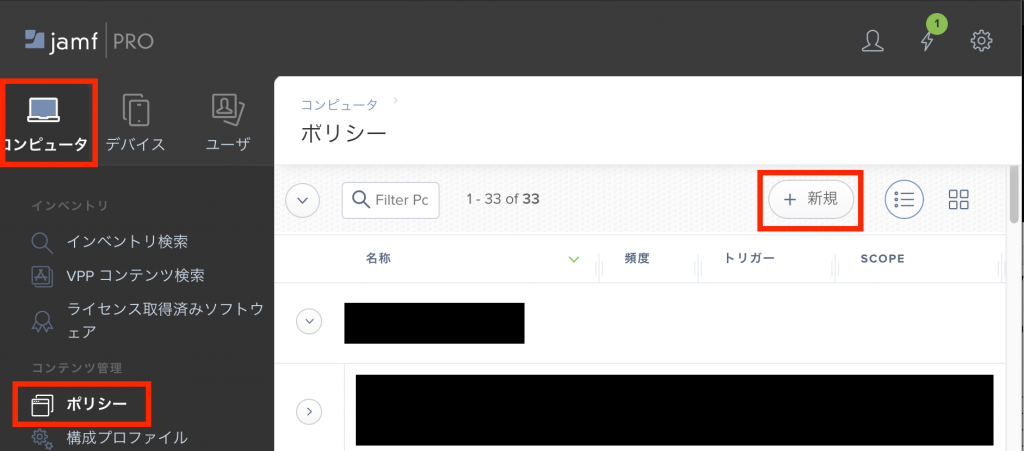
Generalオプションでは、表示名を設定し、トリガーを[Recurring Check-in]を選択
- 実行頻度は、[Once per computer]のまま
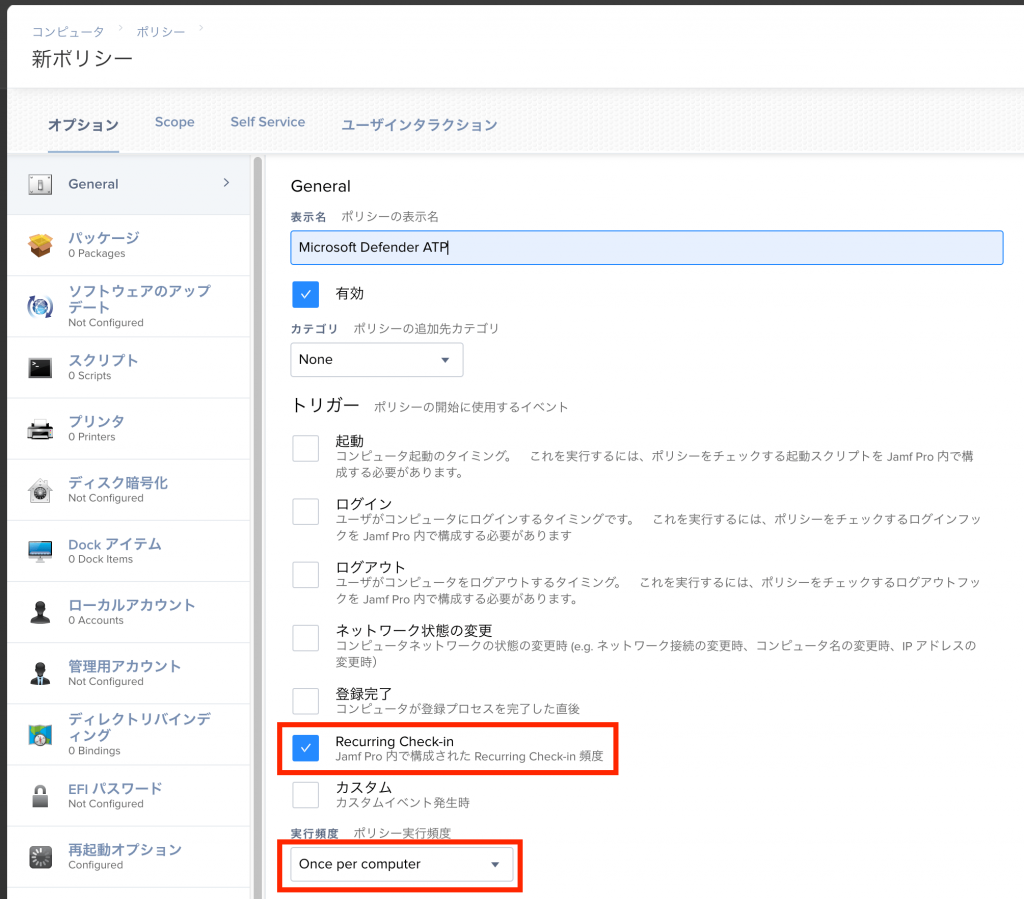
[パッケージ]オプションでは、 先程作成したパッケージ(wdav.pkg)を選択
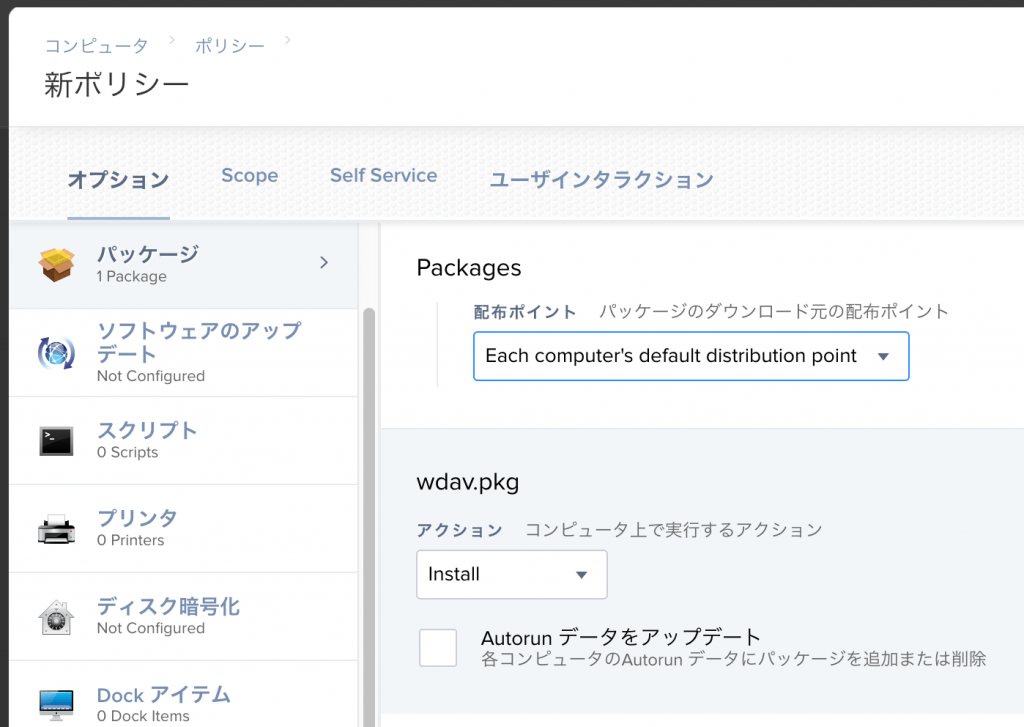
Scopeタブを選択して、ポリシーの展開先を選択して[保存] > [Done]を選択
- 今回は
hirokazuを付くコンピュータを選択します
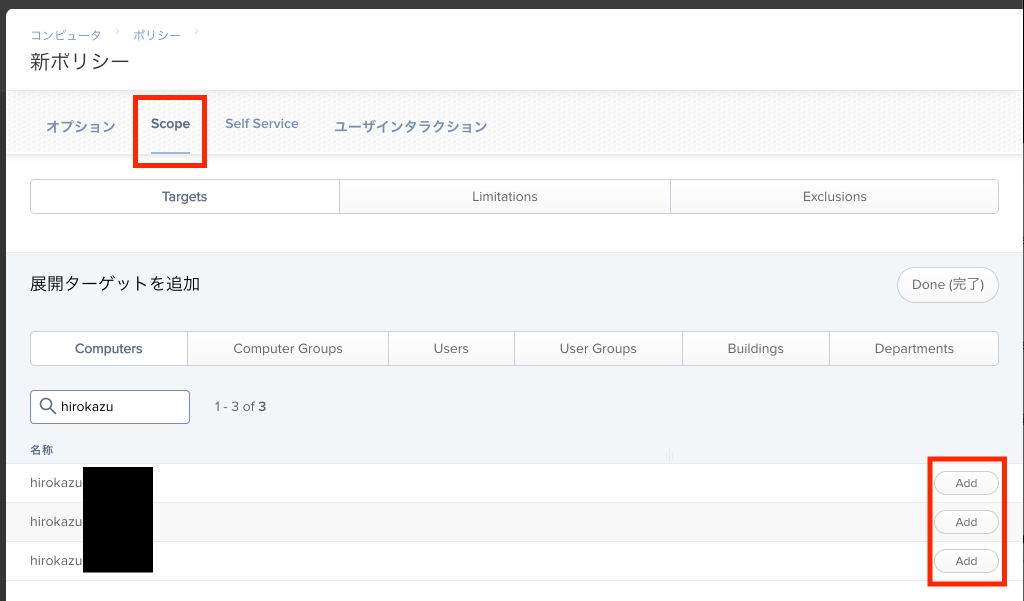
3. 動作確認
3-1. Jamf側での確認
[コンピュータ]から[ポリシー]を選択
- 作成したポリシーを選択して、[ログ]を選択
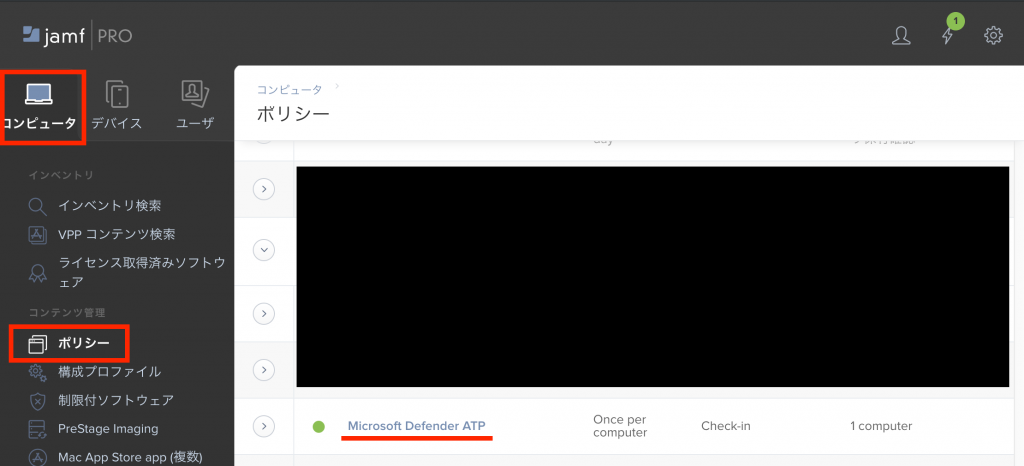

STATUSがCompletedになっていることを確認
- 構成プロファイルも同様に確認できます
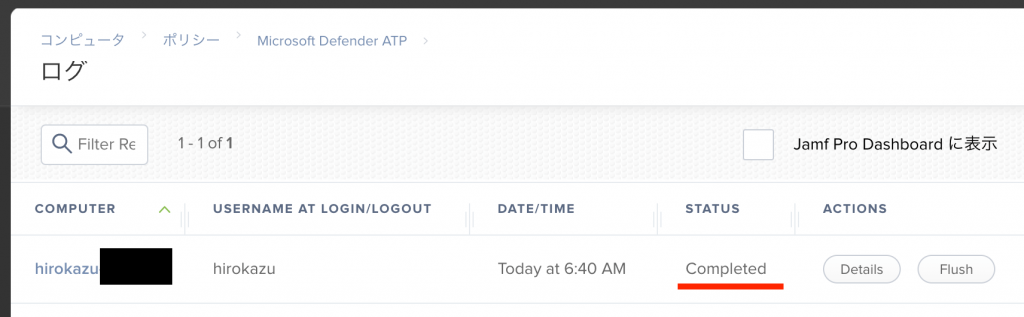
macOS側での確認
Jamfログを確認
- 以下はインストール成功時のログ
$ less /var/log/jamf.log
:
Fri May 24 15:39:06 jamf[47624]: Executing Policy Microsoft Defender ATP
Fri May 24 15:39:25 jamf[47624]: Verifying package integrity...
Fri May 24 15:39:26 jamf[47624]: Installing wdav.pkg...
Fri May 24 15:40:05 jamf[47624]: Successfully installed wdav.pkg.
Fri May 24 15:40:06 jamf[47624]: Executing Policy Update Inventory
Fri May 24 15:40:08 jamf[47624]: Checking for patches...
Fri May 24 15:40:08 jamf[47624]: No patch policies were found.
:
ターミナルでorgIdをやhealthyを確認
$ mdatp --health
cloudAutomaticSampleSubmission : true
cloudDiagnosticEnabled : true
cloudEnabled : true
healthy : true
licensed : true
logLevel : "info"
machineGuid : "xxxxxxxx-xxxx-xxxx-xxxx-xxxxxxxxxxxx"
orgId : "xxxxxxxx-xxxx-xxxx-xxxx-xxxxxxxxxxxx"
realTimeProtectionEnabled : true
releaseRing : "Production"
versionEngine : "100.42.86"
macOSのステータスバーを選択して[Microsoft Defender ATPを開く]を選択
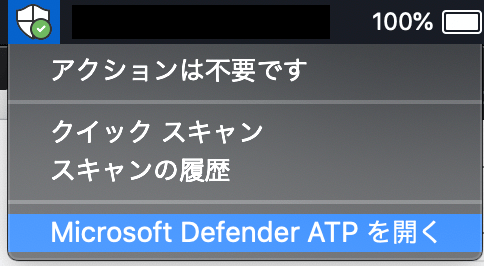
オンボードが正常であれば、このように表示されます
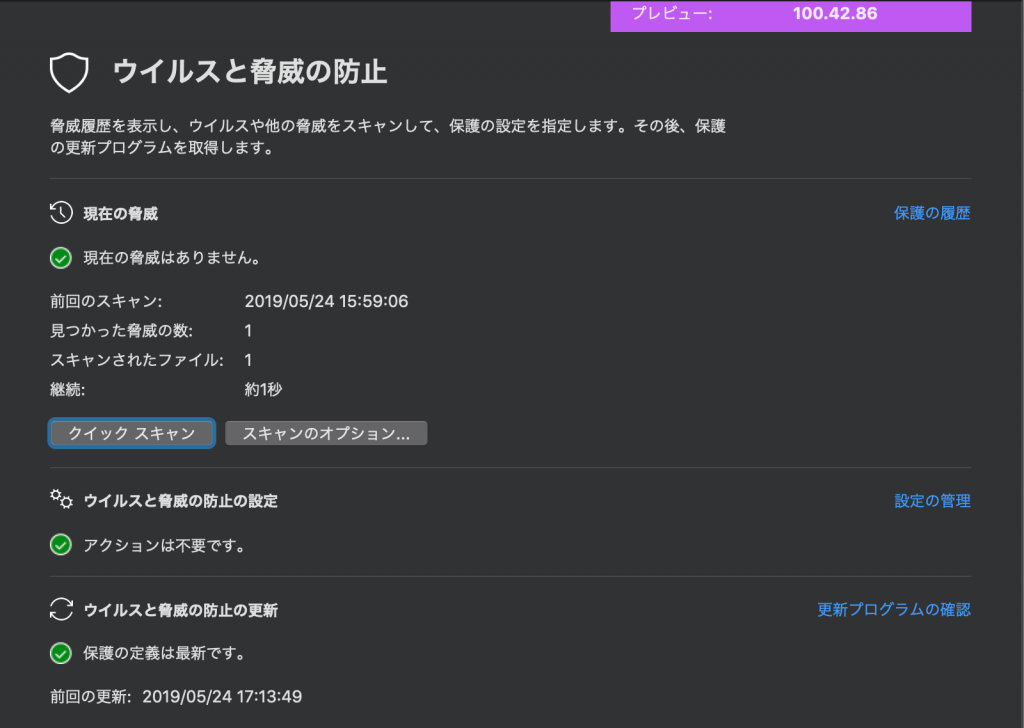
お約束のEICERテストウィルスを検知することも確認できました
- Detection sourceが
Antivirusになっていますね
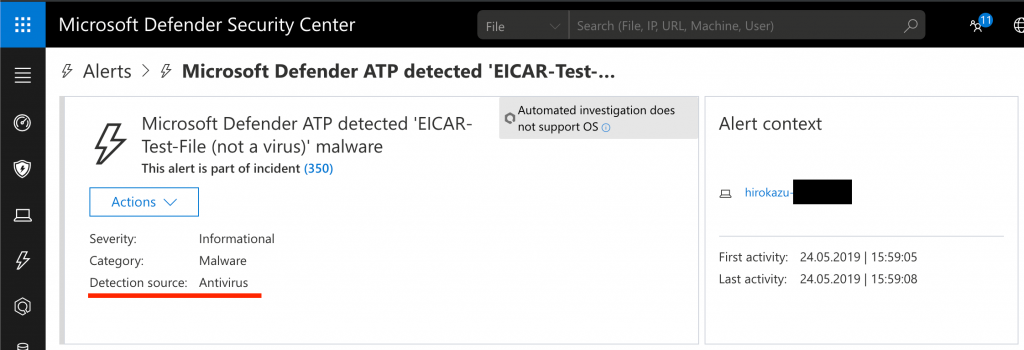
Public PreviewほやほやのMicrosoft Defender ATPをJamfで配信して、オンボードすることができました。
今日はここまでです。
お疲れ様でした。
