こんにちは、ひろかずです。
Azure AD JoinしたPCにNetskope Clientをマスデプロイしたいという声が聞こえてきたので、一筆書きます。
本稿は、前記事行ったプロビジョニングを受けての本編です。
tl;dr的な何か
Netskope ClientのゴールデンリリースをIntunewinを用いて配信します
工程
- 前提条件
- 事前準備
- Intunewinパッケージの作成
- Intuneでの配信
- 動作確認
参考ドキュメント
Microsoft Intuneを使ってexeファイルを配布する話
Installing Using SCCM
- https://<テナント名>.goskope.com/docs/Netskope_Help/en/netskope-client-installation/installing-the-client/software-deployment-tools/installing-using-sccm.html
1. 前提条件
PCのAzure AD Join
- Netskope Clientを配信するPCは、Azure AD Joinしていること
ユーザープロビジョニング
- Azure ADに登録しているユーザーをSCIM機能を用いて、Netskopeへのプロビジョニングしていること
- 前記事を参照
Intuneライセンスの割当
- Netskopeを配信するAzure ADユーザーにIntuneを利用できるライセンスが割り当てられていること
- https://docs.microsoft.com/ja-jp/intune/licenses
Netskopeサポートサイトへのアクセス
- Netskopeサポートサイトへログインできること
2. 事前準備
Azure AD上でグループを作成し、Netskope Clientを配信するユーザーを登録
手順は省略
Organization IDの確認
Netskope管理画面にログインし、設定 > Active Platform > Devices > CLIENT CONFIGRATIONSを選択
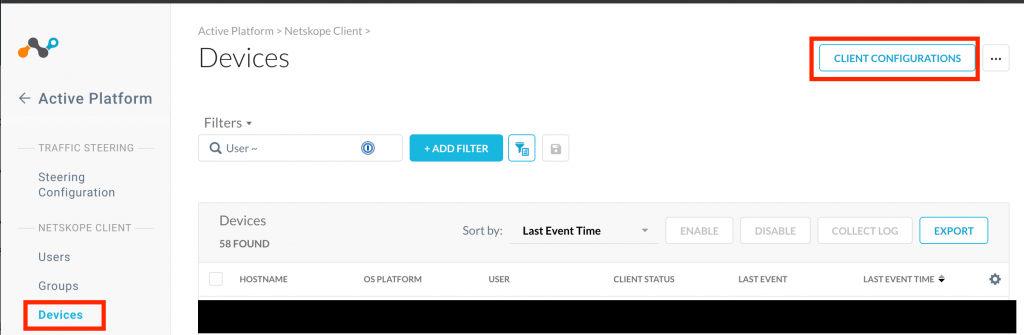
黒塗り箇所を控えておく
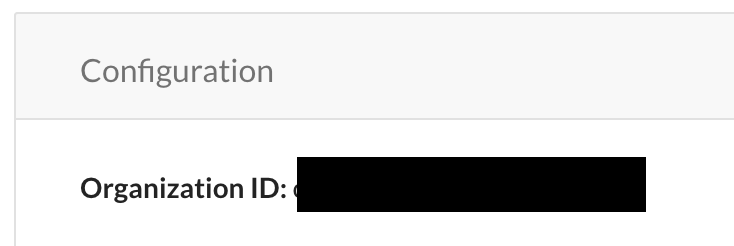
Netskopeテナント名の確認
- Netskope管理画面URLの赤枠の部分を控えておく

Netskope Client ゴールデンリリースの入手
Netskopeサポートサイトにログイン
Downloadメニューから、Netskope Client を選択
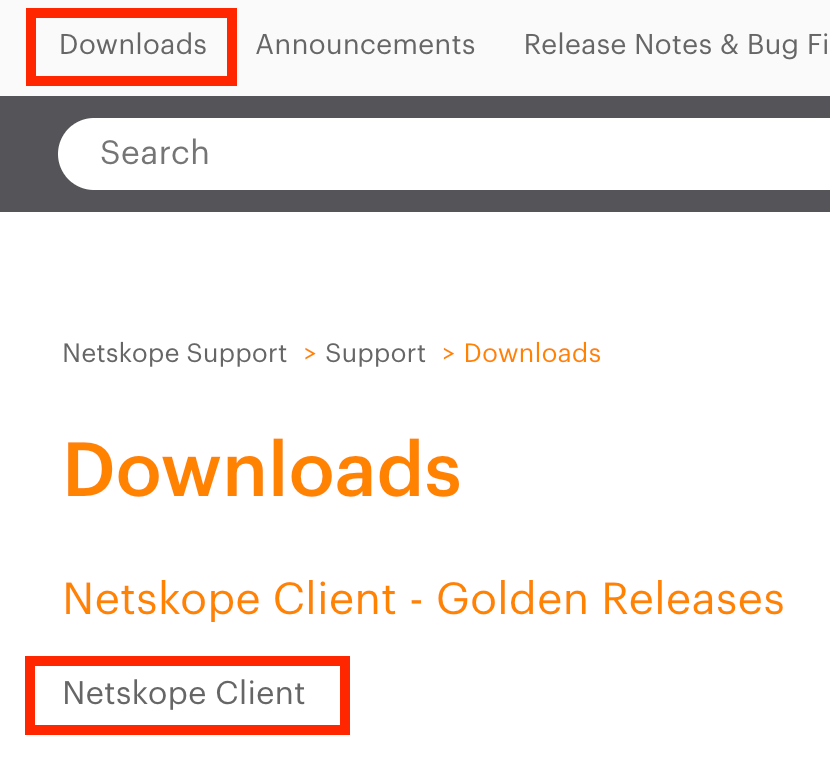
Windows (バージョン)を選択
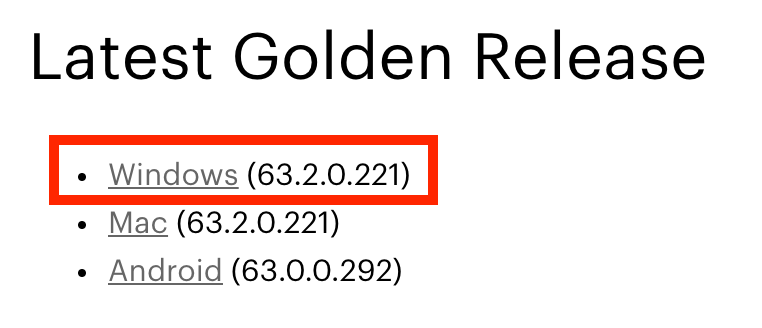
ダウンロードしたファイルは、STAgent_63.2.0.221.msi のようなファイル名であることを確認
- 数字の部分はバージョンなので、異なっていも問題はない
3. Intunewinパッケージの作成
手元のWindows10 PCにログインする
Microsoft Win32 Content Prep Tool のリポジトリをZipでダウンロードし、展開する
展開したフォルダ内にmoduleフォルダを作成し、Netskopeサポートサイトからダウンロードしたmsiファイルを配置する
<参考>以下のような構成になっていること
> dir
Directory: C:\Users\hirokazu\Downloads\Microsoft-Win32-Content-Prep-Tool-master
Mode LastWriteTime Length Name
---- ------------- ------ ----
d----- 6/14/2019 9:25 PM module
-a---- 6/14/2019 9:08 PM 49224 IntuneWinAppUtil.exe
-a---- 6/14/2019 9:08 PM 95372 Microsoft License Terms For Win32 Content Prep Tool.pdf
-a---- 6/14/2019 9:08 PM 2698 README.md
> dir .\module\
Directory: C:\Users\hirokazu\Downloads\Microsoft-Win32-Content-Prep-Tool-master\module
Mode LastWriteTime Length Name
---- ------------- ------ ----
-a---- 5/31/2019 11:07 AM 6590464 STAgent_63.2.0.221.msi
以下コマンドを実行する
STAgent_63.2.0.221.intunewinが作成されていること
> .\IntuneWinAppUtil.exe
Please specify the source folder: module
Please specify the setup file: STAgent_63.2.0.221.msi
Please specify the output folder: .
:
中略
:
> dir .\STAgent_63.2.0.221.intunewin
Directory: C:\Users\hirokazu\Downloads\Microsoft-Win32-Content-Prep-Tool-master
Mode LastWriteTime Length Name
---- ------------- ------ ----
-a---- 6/14/2019 9:33 PM 4091547 STAgent_63.2.0.221.intunewin
4. Intuneでの配信
Azure管理画面にログインし、Intune管理画面から[Client apps]を選択
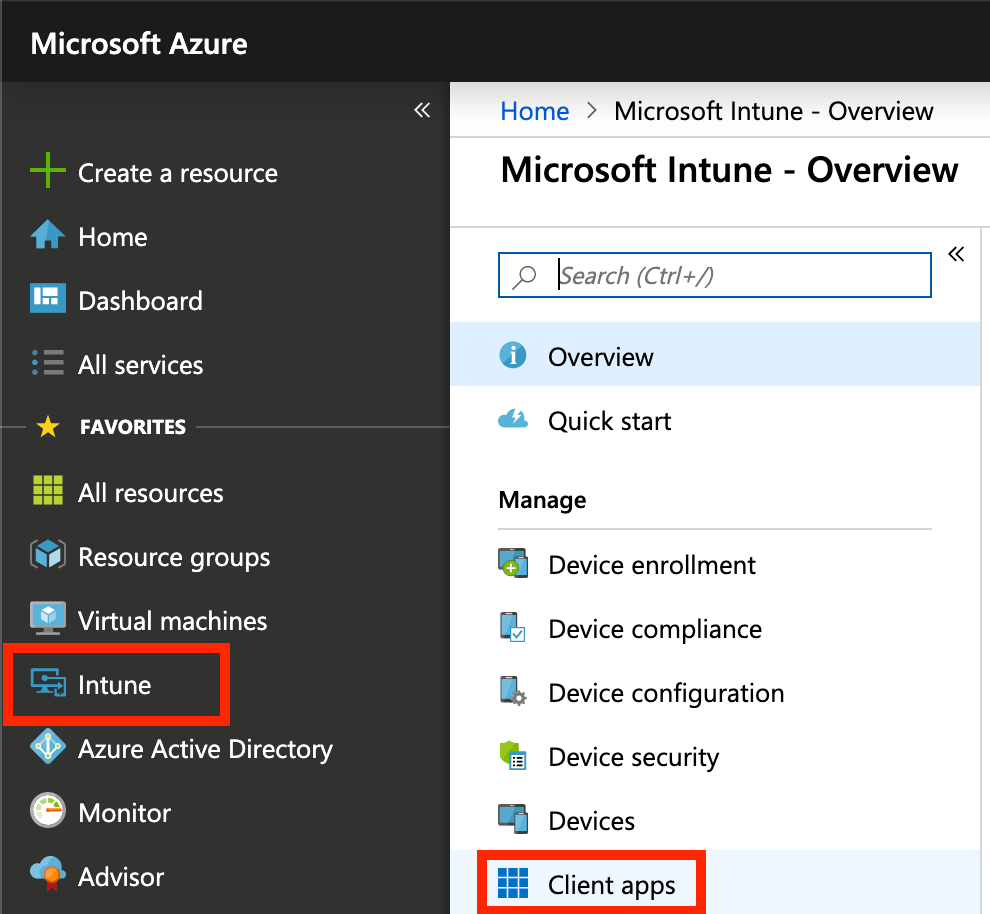
[Add]を選択
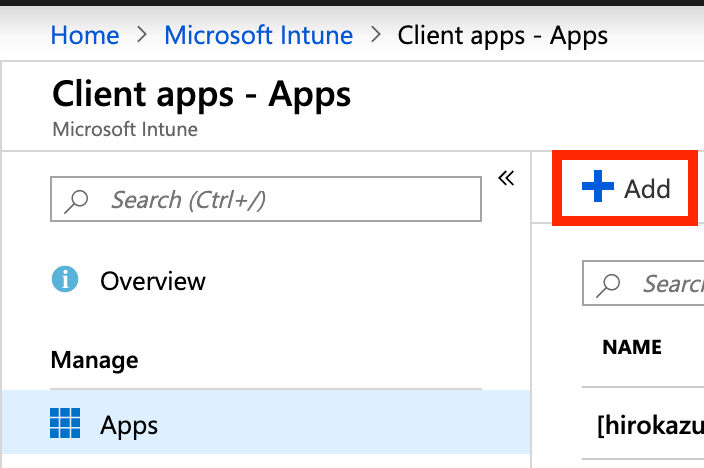
[Windows app (Win32)]を選択
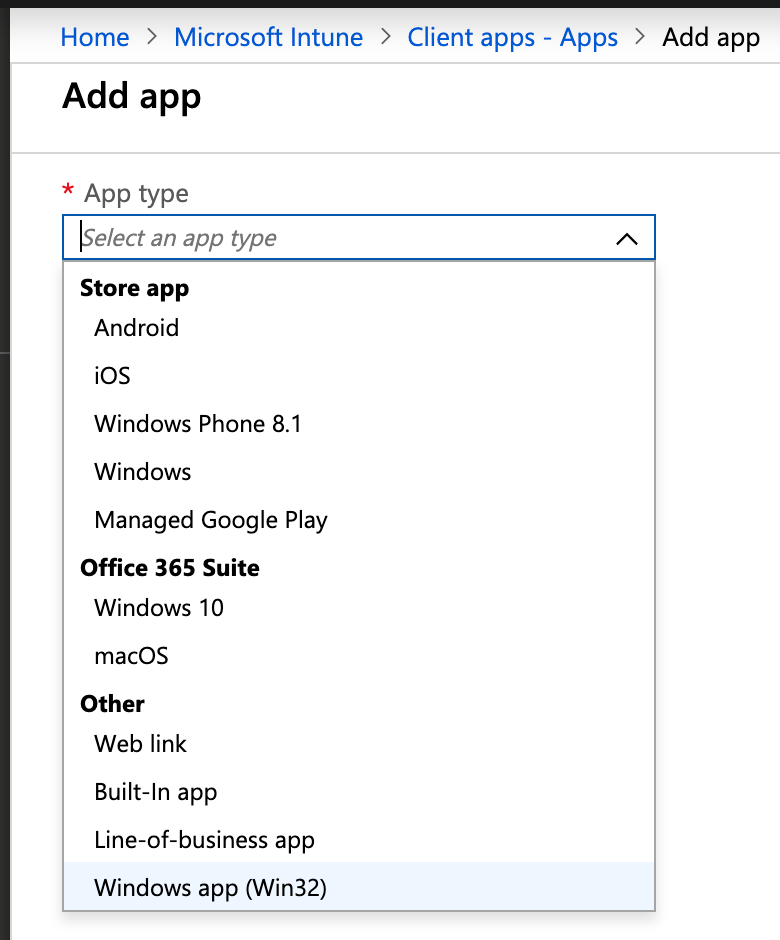
App package fileでは、ダウンロードしたNetskope Client ゴールデンリリースを選択
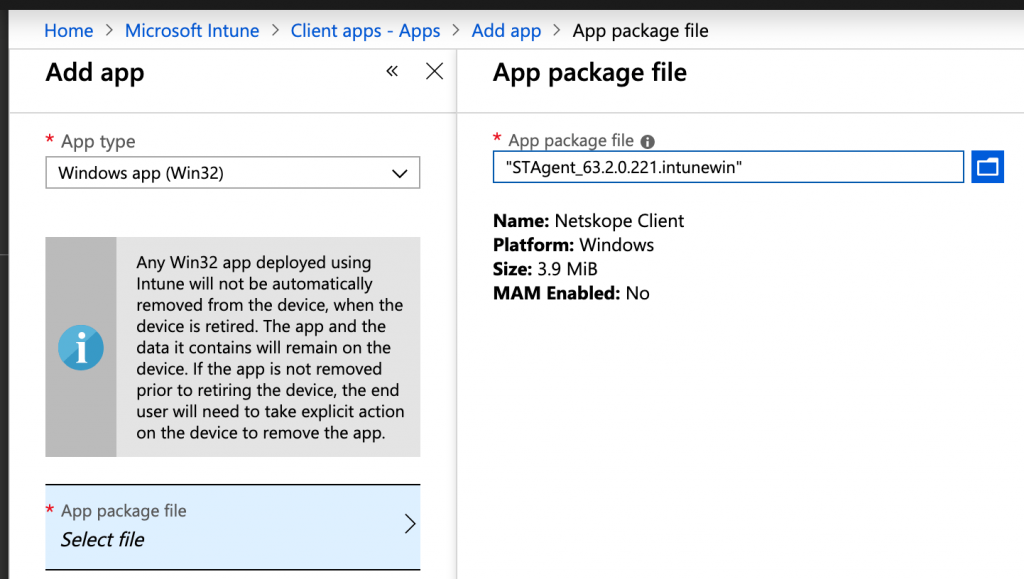
App infomationでは、以下箇所に任意の情報を入力
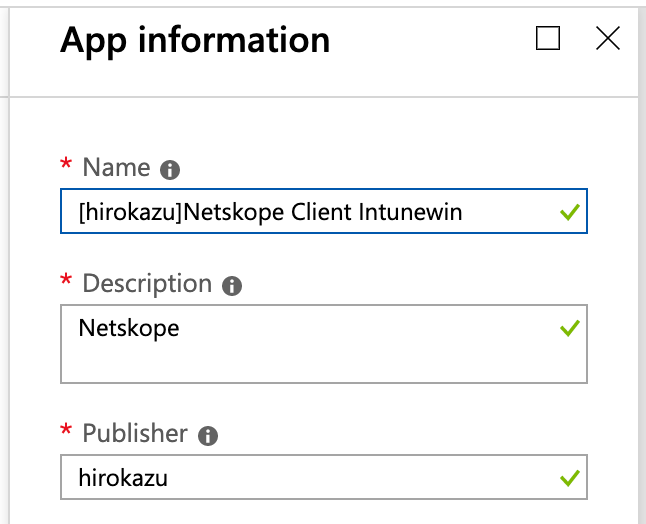
Programでは、Install commandに以下設定を入力(太字の部分を追加)
- シングルユーザーモードの場合
- <テナント名>と
の部分は、事前準備で控えた値を用いること(<>不要) - ファイル名は適宜修正すること
- <テナント名>と
msiexec /i "STAgent_63.2.0.221.msi" host=addon-<テナント名>.goskope.com token=<Organization ID> /qn /l*v %PUBLIC%\nscinstall.log
- マルチユーザーモードの場合
- <テナント名>と
の部分は、事前準備で控えた値を用いること(<>不要) - ファイル名は適宜修正すること
- <テナント名>と
msiexec /I "NSClient_78.0.0.504.msi" host=addon-<テナント名>.goskope.com token=<Organization ID> mode=peruserconfig /qn /l*v %PUBLIC%\nscinstall.log
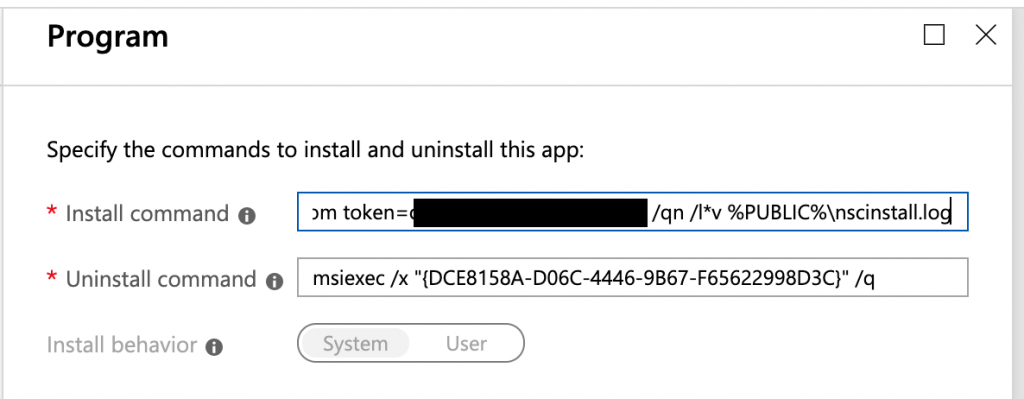
Requirementsでは、以下箇所を適宜設定
- 値は参考値
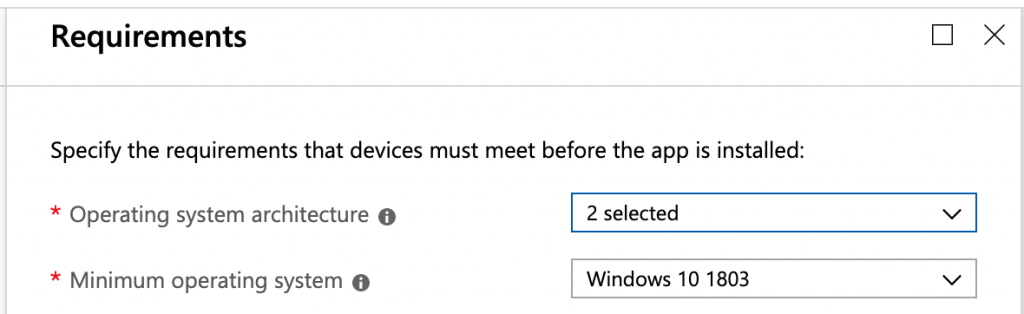
Detection rulesでは、既存設定を削除した上で[Add]を選択し、以下のように設定
- Path
- C:\Program Files (x86)\Netskope\
- File or folder
- STAgent
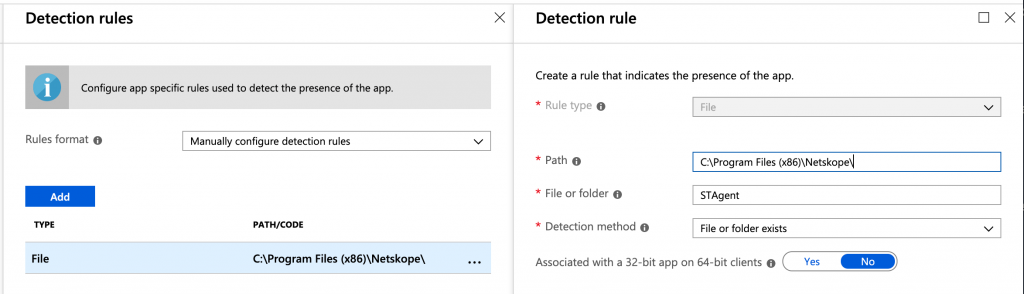
ここまでで、一度[save]する
作成したAppのAssignmentsを選択し、[Add group]を選択
- 作成中の警告が出る場合は、時間をおいて実施する
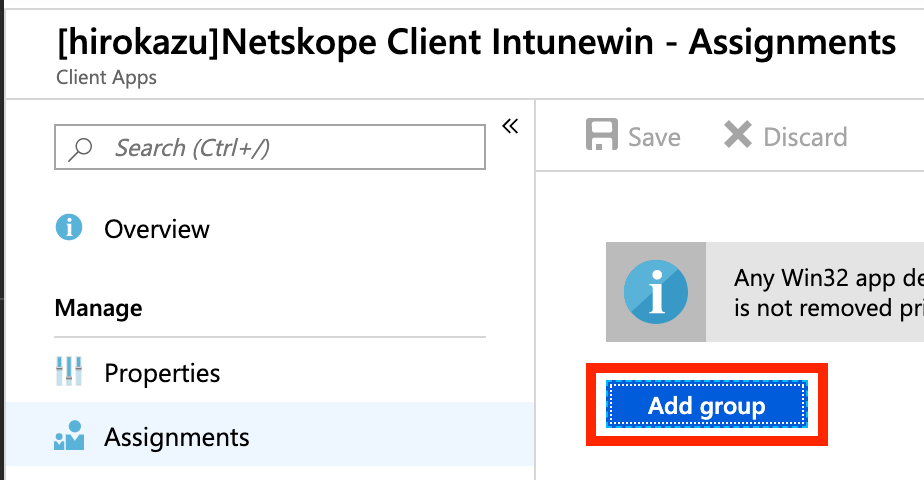
以下のように設定して、事前準備で用意したNetskope配信用のグループを選択する
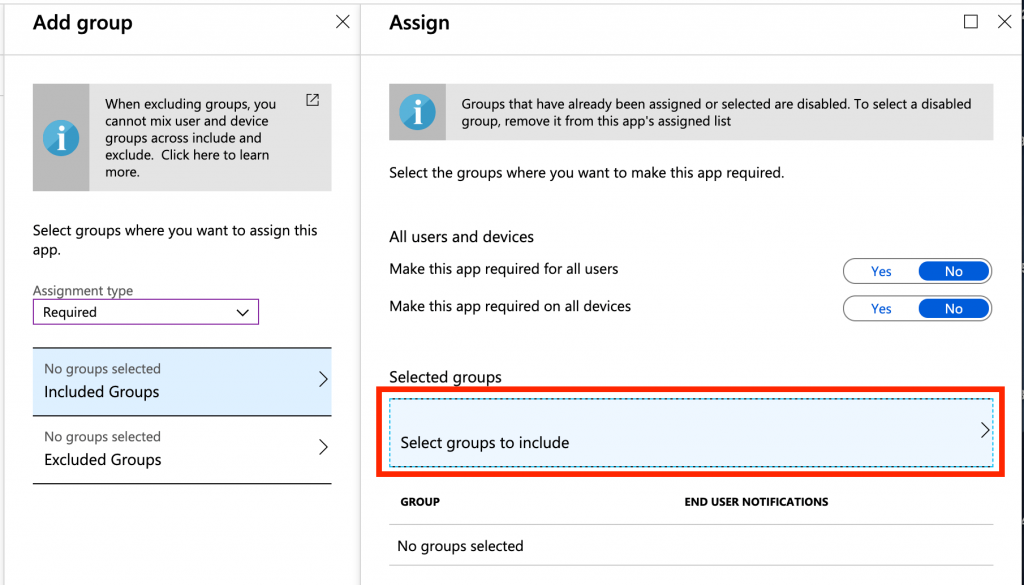
5. 動作確認
Intune管理画面での配信状況確認
作成したAppのOverviewにて配信状況のサマリーを確認
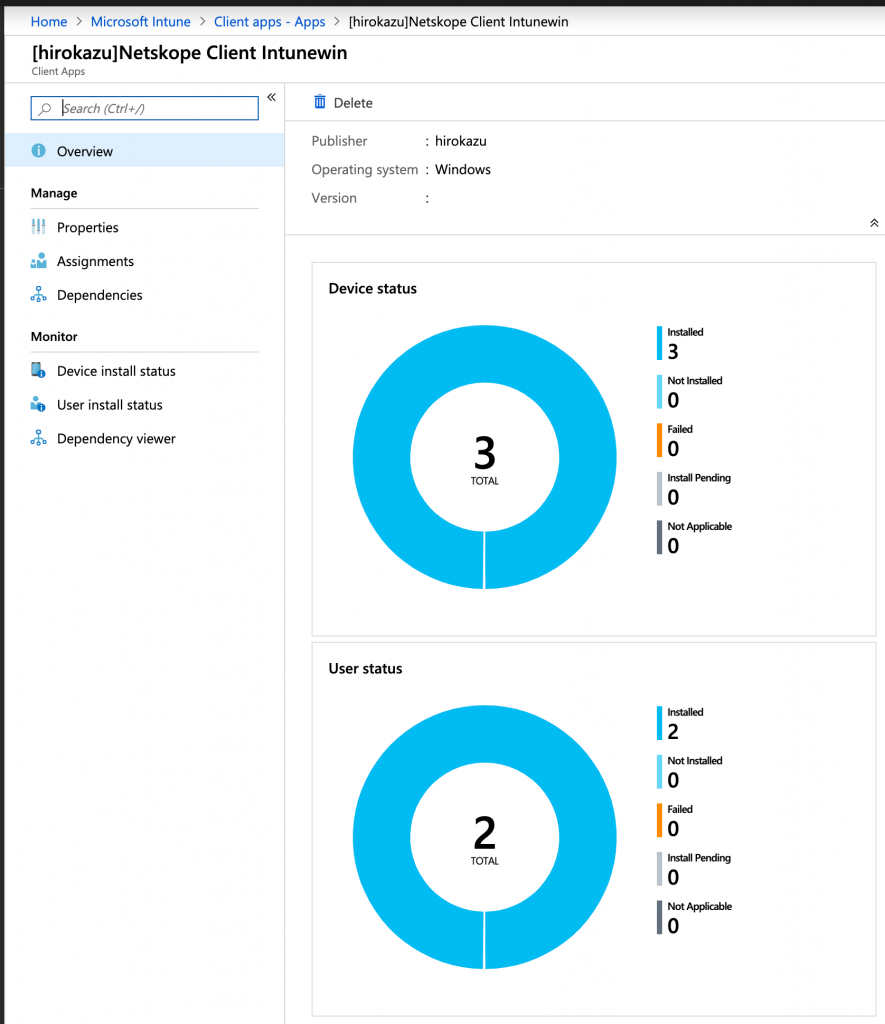
Device Install Statusにて、配信先のPCやユーザーの配信ステータスを確認
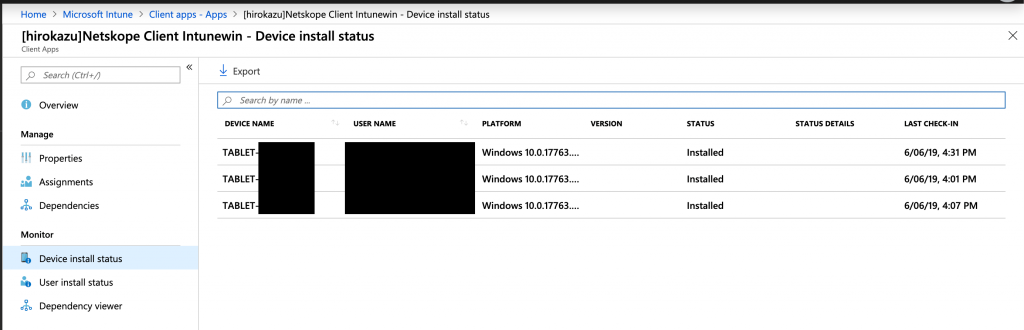
PC側での動作確認
タスクバーのNetskopeアイコンを右クリックして、Configrationを選択
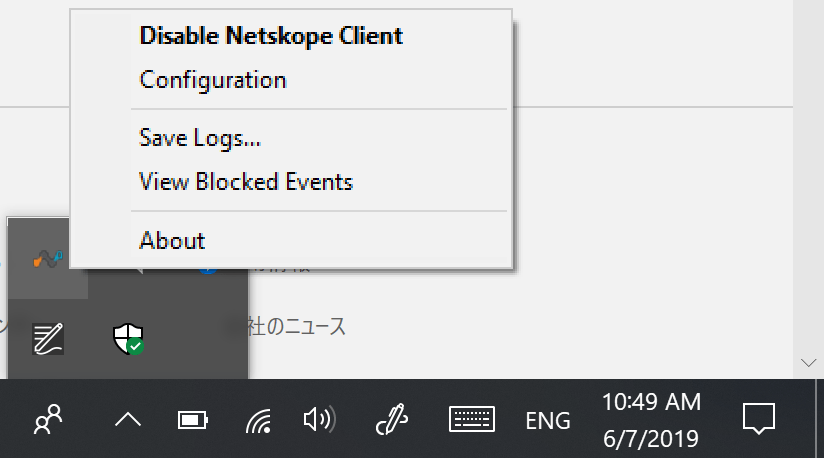
インストールとオンボードが成功している場合は、以下のように表示される
- User Emailは、インストール時にログインしていたユーザーのメールアドレスが表示されることを確認
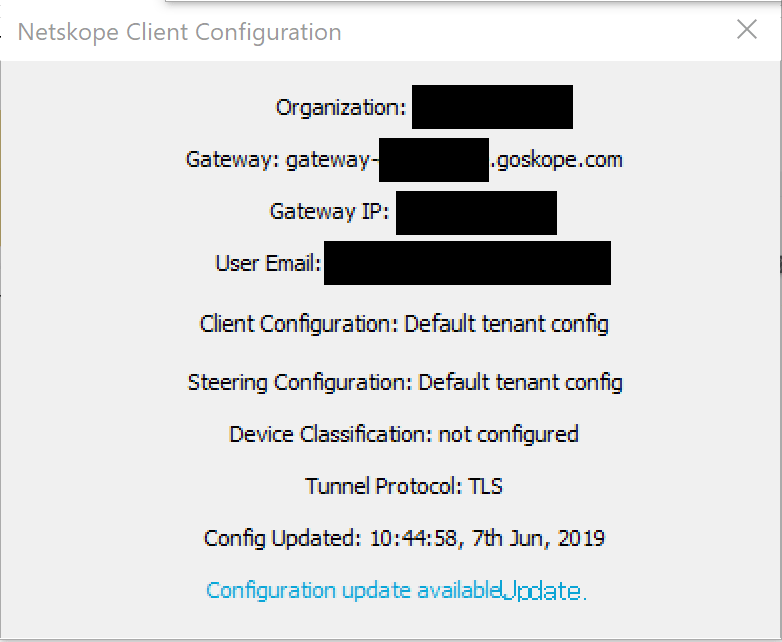
Appendix
Intunewin配信ログ
- PCの以下パスのファイルを確認
- C:\ProgramData\Microsoft\IntuneManagementExtension\Logs\IntuneManagementExtension.log
Netskopeインストールログ
- PCの以下パスのファイルを確認
- C:\Users\Public\nscinstall.log
以上で、Netskope ClientをIntuneで配信し、オンボードしていることが確認できました
今日はここまでです
お疲れ様でした
